Amazonをより快適にするUserScriptを書きました。
http://userscripts.org/scripts/show/174373
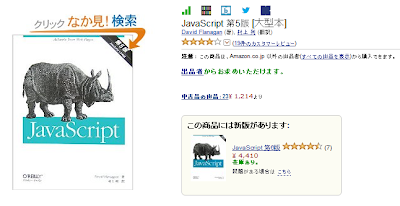
Userscriptsにアップするのは久々ですね。
上記の画像から分かる通り、Amazonのリンクに、読書メーターやらなんやらのサービスへのリンクを追加するだけのスクリプトです。
動作確認したのは下記のブラウザです。
- Opera 12
- Vimperator 3.7.1(Firefox 22.0)
- Google Chrome 28
コード
// ==UserScript==
// @name book support
// @namespace http://looxu.blogspot.com/
// @include http://www.amazon.co.jp/*
// @author Arc Cosine
// @version 1.6
// @LICENSE Public Domain
// ==/UserScript==
(function(){
var bookLogList = {
"Bookmater" : {
"url" : "http://book.akahoshitakuya.com/b/{ASIN}/",
"favicon" : "http://book.akahoshitakuya.com/favicon.ico"
},
"booklog" : {
"url" : "http://booklog.jp/item/1/{ASIN}/",
"favicon" : "http://booklog.jp/favicon.ico"
},
"bukkupe" : {
"url" : "http://bukupe.com/book/{ASIN}/",
"favicon" : "http://bukupe.com/favicon.ico"
},
"TwitterSearch" : {
"url" : "https://twitter.com/search?q={ASIN}",
"favicon" : "https://twitter.com/favicon.ico"
},
// Move kinokuniya
"Kinoppy" : {
"url" : "http://www.kinokuniya.co.jp/disp/CSfDispListPage_001.jsp?qs=true&ptk=03&q={ASIN}",
"favicon" : "http://www.kinokuniya.co.jp/favicon.ico",
"option" : function(_self,node){
var ee = document.getElementsByTagName("B"),
i = 0, iz = ee.length,
one = null, asin = "";
for(;i<iz;i++){
one = ee[i];
if( one.innerHTML === "ISBN-13:" ){
asin = one.nextSibling.nodeValue.replace(/[^\d]*(\d+)-(\d+).*/, "$1$2");
break;
}
}
if( asin !== "" ){
node.href = _self.url.replace(/{ASIN}/,asin);
}
}
}
};
function init(){
var target = document.getElementById("btAsinTitle");
if( target ){
var asin = document.getElementById("ASIN").value,
key = "", one = null, img = null, link = null, div = null;
var div = document.getElementById("book-support-div");
if( !div ){
div = document.createElement("div");
div.id = "book-support-div";
}else{
// ForFirefox
return;
}
for( key in bookLogList ){
one = bookLogList[key];
link = div.appendChild(document.createElement("a"));
link.href = one.url.replace(/{ASIN}/,asin);
link.style.margin = "0px 16px 0px 0px";
link.alt = "Go to page";
img = link.appendChild(document.createElement("img"));
img.src = one.favicon;
img.style.width = "16px";
img.style.height= "16px";
// option code.
if( typeof one.option !== "undefined" && typeof one.option === "function" ){
one.option(one,link);
}
}
target.parentNode.insertBefore(div, target);
}
}
init();
document.addEventListener('DOMContentLoaded', init, false );
})();
技術的な解説
今回、user.jsという拡張子でアップロードしてました。その結果、DOMContentLoadedのタイミングが非常に微妙な感じになっています。
Operaの場合、user.jsという拡張子だとDOMContentLoadedが発生しません。
.jsという拡張子だとDOMContentLoadedが発生します
Firefoxの場合、user.jsでDOMContentLoadedが発生します
その為、initが発生したり、しなかったり、2回走ったりみたいな事をしていまいました。
対応策として、initの中に起動してるかどうかを判定するのにbook-support-divというidを持つnodeが存在するかどうかをチェックするようにしています。
まあ、よくあるテクニックの一つですね。
ホントは変数か何かで管理するのが正しいとは思うのですが、メンドーなので、手っ取り早い方法をやりました。
そんな感じです。
皆様のお役に立てれば幸いです。
あ、せっかくなので、Opera拡張も作って申請だしました。レビュー通ったらまた告知しますね。
コメント
コメントを投稿